Your smartphone is a very useful tool in cases of emergency. Pressing the side key three times triggers the emergency helpline of your locality, even when your phone is locked. Apple’s newest iPhone comes with an Emergency SOS feature that can connect to the nearest satellite when you are out of network coverage. Most devices also let you select multiple people as emergency contacts so the first responders can use your phone to contact them without having to unlock it. In this article, we bring you the top 4 ways to set an emergency contact on an Android device or an iPhone.
Read Also: Asus introduced a new lineup of ROG and TUF gaming laptops in India
Set an emergency contact on your Android smartphone
Step 1: Go to Settings and select ‘Safety and emergency’.

Step 2: Tap ‘Emergency Contacts’.

Step 3: Tap on the pencil icon on the right side of the screen.

Step 4: Tap on ‘Add member’.

Step 5: Select a person from your phonebook as an emergency contact.
Step 6: Hit ‘Save’.

Once the emergency contact is saved, it can be contacted without unlocking your phone. To make a call to your emergency contact, the responders will have to hit the ‘Emergency call’ button on the lock screen.

Add an emergency contact to your Android phone’s lock screen
Sometimes adding an emergency contact can prove to be futile if the responders cannot locate it on your lock screen in time of need. To make the contact more accessible, here is how you can add it to your phone’s lock screen.
Step 1: Go to Settings and select ‘Lock screen’.

Step 2: Tap on ‘Contact information’. Typically, this feature is used to display your alternate phone number or email address on the lock screen so you can be contacted in case you lose your phone. You can also use it to put emergency contact info on the screen.
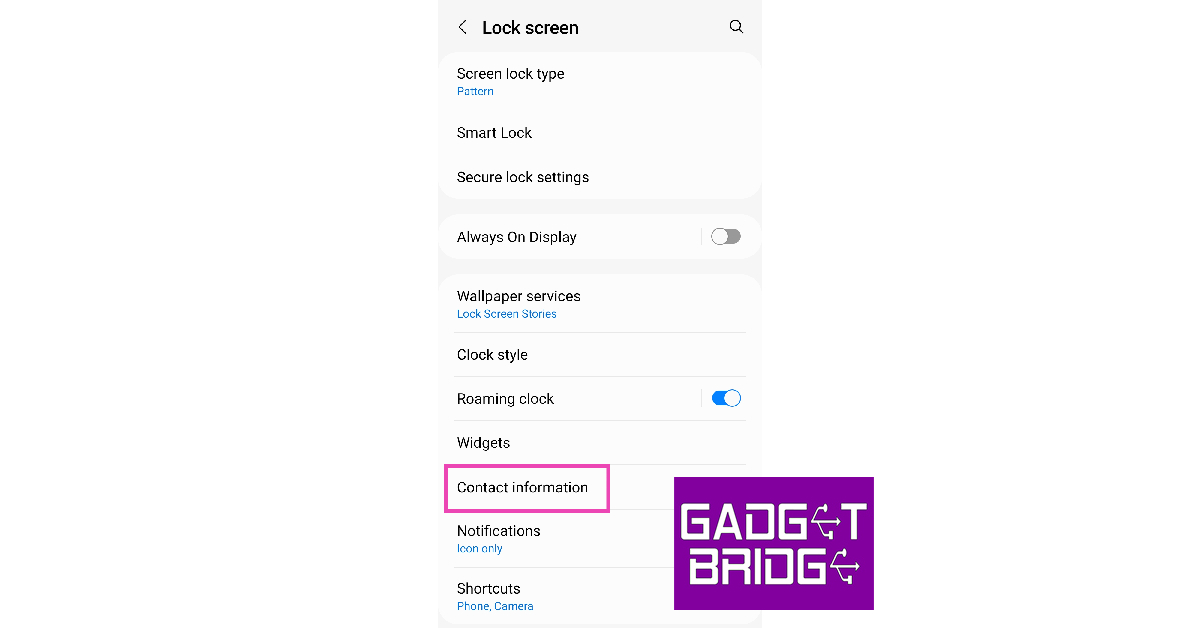
Step 3: Add the phone number of your emergency contact in the popup box.

Step 4: Hit ‘Done’. The contact will show up on your lock screen.

Use this trick if your phone does not have an Emergency Contact feature
If you’re using an old version of Android then it probably does not have the feature to set up an emergency contact. There is one workaround to this problem but it comes at the cost of sacrificing your lock screen. To set up an emergency contact, go to the Notes app on your device and enter all the information on a new document. Now, take a screenshot of this document and set it as your lock screen wallpaper. Make sure that the contact info isn’t hidden by any of the widgets on the screen. This may diminish the aesthetic of your device, but it will come in extremely clutch in case of emergency.
Set an emergency contact on your iPhone
Step 1: Launch the Health app on your iPhone.
Step 2: Tap on your profile icon at the top right corner of the screen.

Step 3: Select ‘Medical ID’.

Step 4: Tap on ‘Edit’ at the top right corner of the screen.
Step 5: Select ‘Add emergency contact’.

Step 6: Scroll through your contacts and select one to be your emergency contact.
Step 7: Select how they are related to you.
Step 8: Hit ‘Done’.
Frequently Asked Questions
How do I select an emergency contact on Android?
To select an emergency contact on Android, go to Settings>Safety and Emergency and select ‘Emergency Contact’.
How do I set an emergency contact on an iPhone?
To set an emergency contact on an iPhone, go to the Health app, tap your profile icon, and select Medical ID. Scroll down and select ‘Add emergency contact’.
How do I dial an emergency contact?
Your emergency contact can be called without needing to unlock your phone. All one needs to do is select the ‘emergency’ icon on the lock screen.
Read Also: Diablo 4: Editions, Pre-Orders, Bonuses & Everything You Need To Know
Conclusion
This is how you can set an emergency contact on Android and an iPhone. If you own an iPhone you can also set an emergency contact from your list of contacts. Simply tap the ‘i’ icon on your recent calls tab or the address book and select the option to set the person as an emergency contact.
For the latest gadget and tech news, and gadget reviews, follow us on Twitter, Facebook and Instagram. For newest tech & gadget videos subscribe to our YouTube Channel. You can also stay up to date using the Gadget Bridge Android App. You can find the latest car and bike news here.
The post Top 4 ways To Set An Emergency Contact On Your Android Or iPhone appeared first on https://www.gadgetbridge.com.
from Tech & gadget how to tips and tricks, latest tech hacks, new tech tips https://ift.tt/ygBEemC
via IFTTT
