When it comes to utilising AI language models on existing services, Microsoft has been ahead of the curve. In February, the tech giant integrated the Bing AI chatbot into Bing Search, Microsoft Edge, and Skype. Now, users will be able to access the chatbot on the SwiftKey keyboard as well. Using Bing AI on SwiftKey, users can make basic Internet searches, interact with the AI chatbot, and even get it to change the tone of their texts. Here’s how you can enable and use Bing AI on the Microsoft SwiftKey keyboard for Android.
Read Also: OnePlus Nord CE 3 Lite 5G first sale today via Amazon: Details inside
Follow these steps to use Bing AI on Microsoft SwiftKey keyboard
Step 1: Install Microsoft SwiftKey Beta from Google Play Store. This Beta app is different from the regular SwiftKey app that may be preinstalled on your phone.

Step 2: Launch the app and enable Microsoft SwiftKey Beta Keyboard on your device.

Step 3: Select SwiftKey as the default input method.
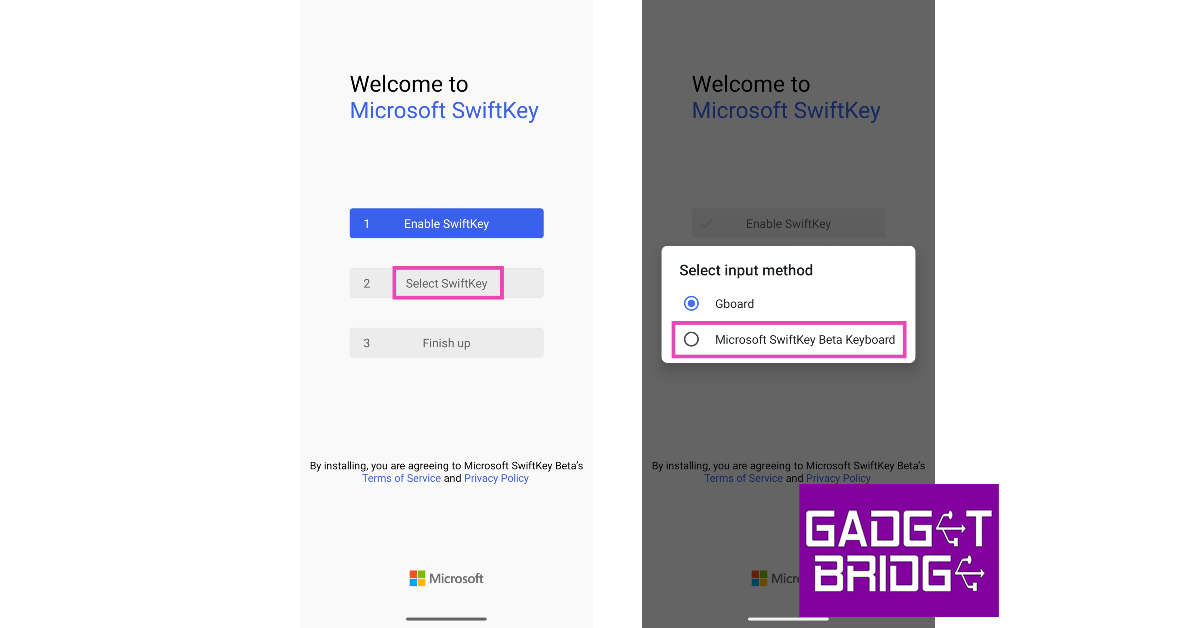
Step 4: Go back to the app and sign in to SwiftKey Beta using your Microsoft Account to use Bing AI.

Step 5: Tap on the Bing icon on the top left corner of the keyboard.

Step 6: You will see three options on top of the keyboard: Search, Tone, and Chat.

The search option lets you perform a Bing search from your keyboard. The ‘Tone’ option uses Bing AI to change the tone of your text. You can choose from a range of tones like casual, formal, polite, professional, and social post. If you want to access the Bing AI chatbot, you can do so by tapping on ‘Chat’.

Frequently Asked Questions
Does SwiftKey use AI?
SwiftKey has always used AI and language models for its predictive text feature. Recently, Microsoft announced that the SwiftKey keyboard will come with unique Bing AI functionalities that will let users access the AI chatbot from the keyboard itself, and even get it to change the tone of their text messages.
Is Bing AI for SwiftKey available on iPhone?
As of now, Bing AI for SwiftKey is only available on the Android platform. iPhone users will have to wait for Microsoft to roll out the feature for iOS.
Why can’t I use Bing AI on my SwiftKey keyboard?
To access Bing AI on your SwiftKey keyboard you will have to install the SwiftKey Beta app from the Play Store. This Beta app is different from the regular SwifKey app. You will also need to sign in using your Microsoft Account to access the exclusive Bing AI features.
Read Also: Vivo T2 5G series launching in India today: Livestream, pricing and specification details
Conclusion
This is how you can use Bing AI on the Microsoft SwiftKey keyboard for Android. Bing AI unlocks a lot of fun and useful features. Apart from changing the tone of your texts, you use the AI chatbot directly from your onscreen keyboard to get important information related to any conversation.
For the latest gadget and tech news, and gadget reviews, follow us on Twitter, Facebook and Instagram. For newest tech & gadget videos subscribe to our YouTube Channel. You can also stay up to date using the Gadget Bridge Android App. You can find the latest car and bike news here.
The post How to use Bing AI on Microsoft SwiftKey keyboard for Android? appeared first on https://www.gadgetbridge.com.
from Tech & gadget how to tips and tricks, latest tech hacks, new tech tips https://ift.tt/igPZ3Tp
via IFTTT

