Connecting your phone to a bigger screen has tons of advantages. Linking your phone to your TV allows you to stream the videos on your phone on a bigger screen. Want to show the photos in your gallery to a room full of people? Mirroring your phone’s display to a TV is the way to go. In this article, we bring you the top 5 ways to connect your iPhone or Android phone to your TV.
Read Also: Best TV Shows and Movies to Watch This Week on Apple TV+
Connect your iPhone to your TV using AirPlay
AirPlay is Apple’s native mechanism for casting your iPhone’s display to another screen. Initially, AirPlay was only compatible with Apple TV streaming box, but over the years, more devices from other manufacturers have been added to the ecosystem. This includes Smart TVs from LG, Samsung, Sony, and more. Here’s how you can use AirPlay to mirror your iPhone’s display on a TV.
Step 1: Connect your iPhone and your TV to the same WiFi network.
Step 2: Launch the video you want to cast on your TV.
Step 3: Some streaming apps have a dedicated AirPlay icon on their video player. Tap on it.

Step 4: If you don’t see the AirPlay icon, tap on ‘Share’ and then select AirPlay.
Step 5: Choose your TV from the list.

To stop streaming on your TV, tap the AirPlay icon on your iPhone and deselect the device on which the video is being cast.
Use screen mirroring to cast your iPhone’s display on your TV
The method mentioned above is good for casting content from a streaming platform or selected apps. If you want to use your iPhone on a bigger screen, mirroring its entire display is a better option. Here’s how you can go about it.
Step 1: Connect your iPhone and TV to the same WiFi network.
Step 2: Swipe down from the upper right corner of the screen to reveal the Control Center.
Step 3: Tap on the Screen Mirroring icon.

Step 4: Select your TV’s name from the list.

Step 5: A code will appear on your TV. Enter it on your iPhone.
Your iPhone’s display will be mirrored on your TV. To stop mirroring, go to Control Center>Screen Mirroring>Stop Mirroring.
Mirror your Android phone’s display on a Smart TV
Step 1: Make sure your TV and Android phone are connected to the same WiFi network.
Step 2: Select ‘Screen Mirroring’ from your TV’s system settings. Some TVs may have a screen mirroring function in the HDMI input menu.
Step 2: Swipe down from the status bar on your smartphone and turn on screen mirroring. This may be called ‘Smart View’ on Samsung phones or ‘Cast’ on phones from other manufacturers.

Step 3: Connect to your TV from your smartphone.

Step 4: Your smartphone’s display will be mirrored on your TV.
Use the Google TV app for Android
If you use the Google TV app to manage your Smart TV, you can use it to cast your phone’s display on the big screen. Here’s how.
Step 1: Launch the Google TV app on your smartphone.
Step 2: Select the screencast icon on the search bar.

Step 3: Select the device for casting.

Step 4: Once the cast icon is filled in, it means that your device is ready to cast.
Use Chromecast for Android
If your Smart TV has Chromecast support, you can use this method to cast your Android phone’s display to it. If not, you will need a Chromecast device for your TV to use this method.
Step 1: Pair your smartphone with your TV from the Google Home app.
Step 2: Go to the homepage and select the device you want to mirror your display on.

Step 3: Select ‘Cast my Screen’ from the list of options at the bottom.
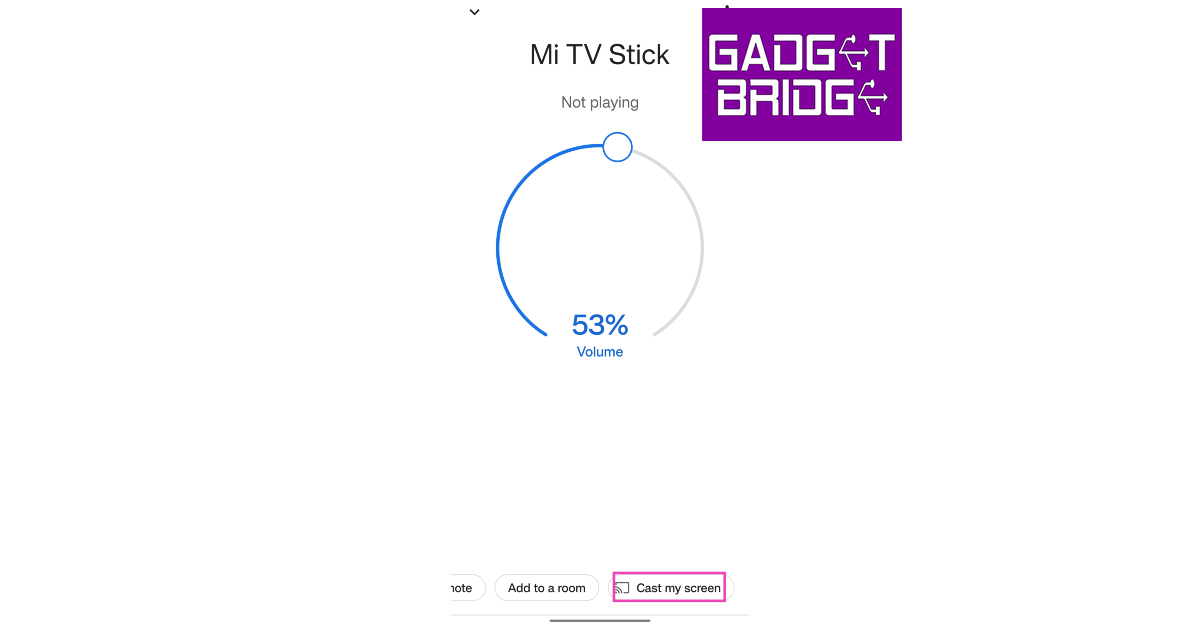
Frequently Asked Questions
How do I do screen mirroring?
Make sure your TV and phone are connected to the same WiFi network. On your iPhone, tap on ‘Screen Mirroring’ in the Control Center and select your TV from the list. Android phones have the screen mirroring option in the quick settings menu. In Samsung phones, this feature is called ‘Smart View’.
Can you screen mirror to PC?
Yes, you can mirror your phone’s display to your PC using MIracast. Read this article to know more.
How can I connect my mobile to the TV?
You can connect your mobile to the TV using an HDMI cable or wirelessly by using the screen mirroring feature on your phone.
Read Also: Samsung Galaxy Watch 5 series can track menstrual cycles using skin temperature: Update
Conclusion
These are the top 5 ways to wirelessly connect your iPhone and Android phone to your TV. If a common home WiFi network is not available, you can go the old-school route and connect your phone to your TV using an HDMI cable. For this, you will need an HDMI to lightning/USB C adapter. The only downside to this method is that you can only take your phone as far away from the TV as the HDMI cable allows.
For the latest gadget and tech news, and gadget reviews, follow us on Twitter, Facebook and Instagram. For newest tech & gadget videos subscribe to our YouTube Channel. You can also stay up to date using the Gadget Bridge Android App. You can find the latest car and bike news here.
The post Top 5 ways to Connect Phone to TV: iPhone & Android appeared first on https://www.gadgetbridge.com.
from Tech & gadget how to tips and tricks, latest tech hacks, new tech tips https://ift.tt/mC34d9r
via IFTTT
